Hướng dẫn cài đặt in cho máy photocopy Ricoh
Chuẩn bị: - Địa chỉ IP của máy photocopy. Ấn vào phím User tools/counter (bên trên phím Copy), trên màn hình chọn System settings, chọn interface Setting , xem địa chỉ IP tại IP v4.
Chuẩn bị driver: Từ máy tính chọn trình duyệt web gõ vào Ricoh.com
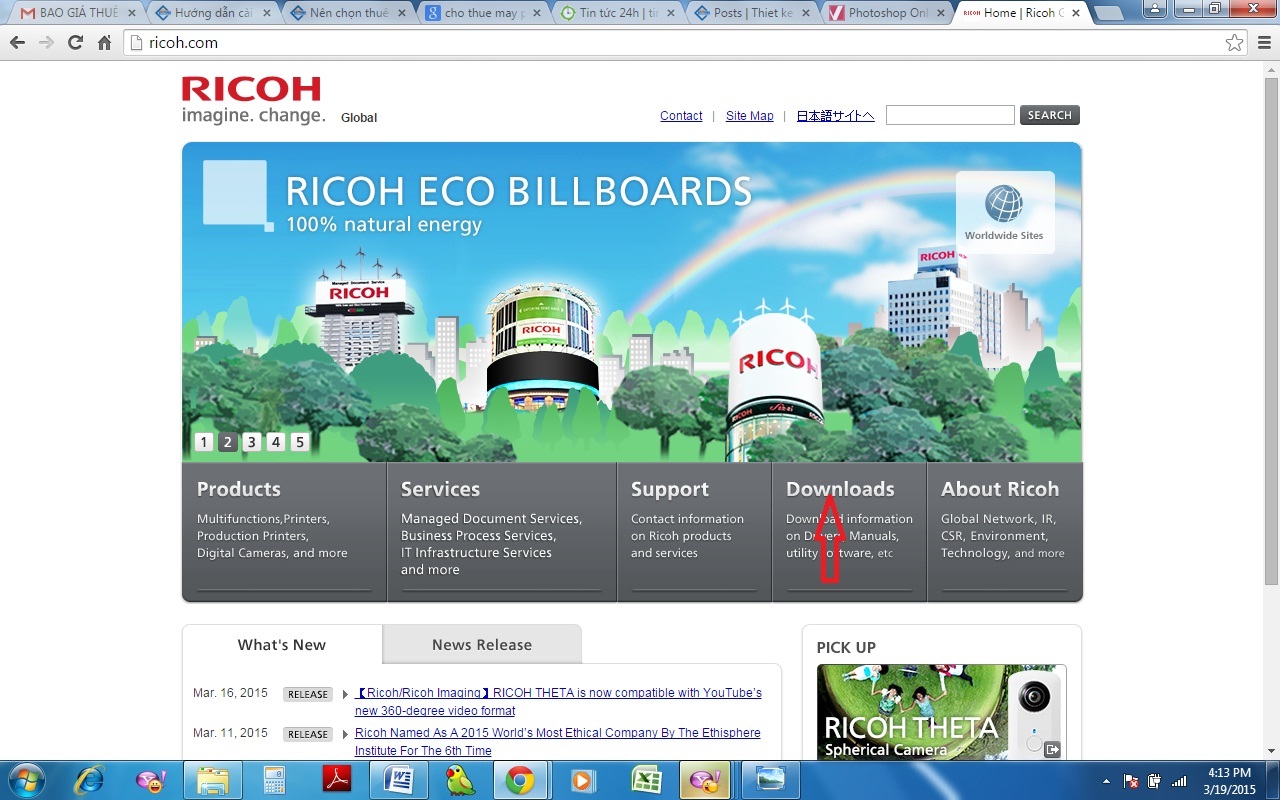
Ấn vào Downloads như hình trên.
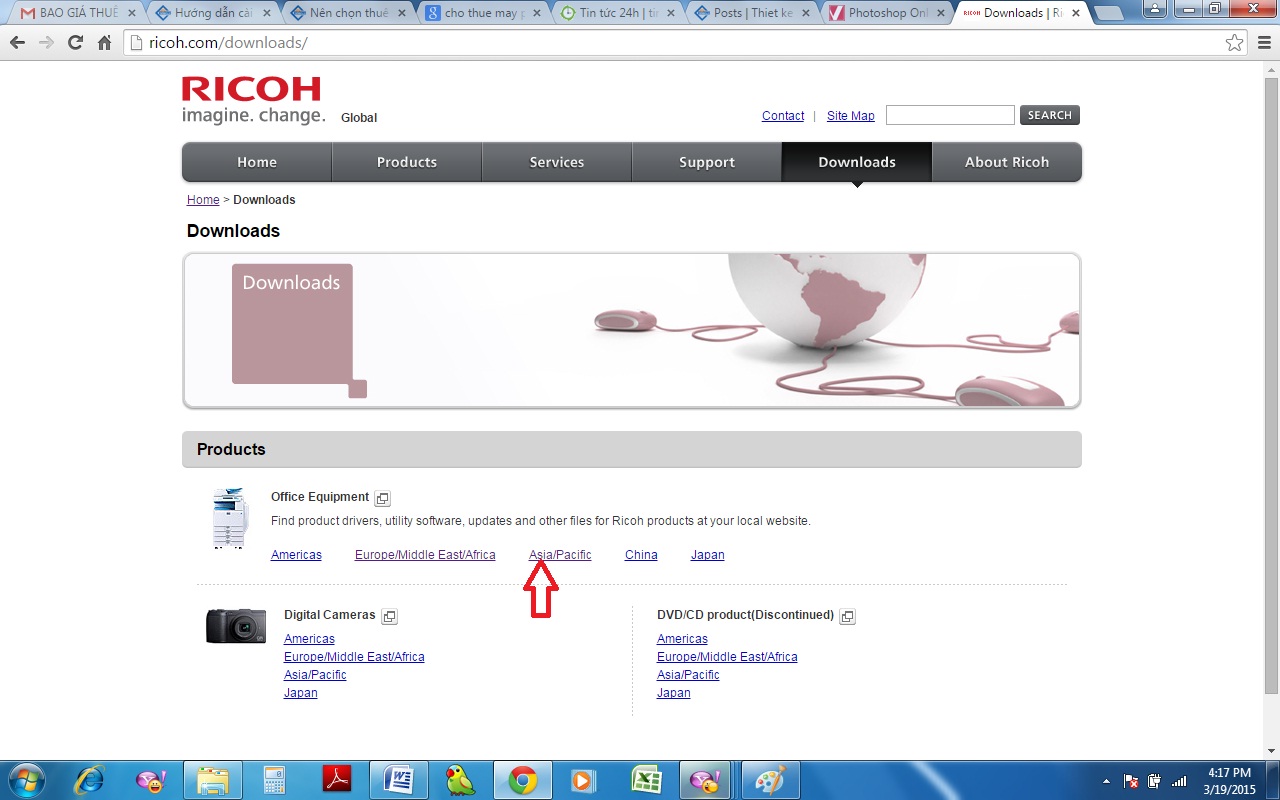
chọn khu vực Asian/pacific
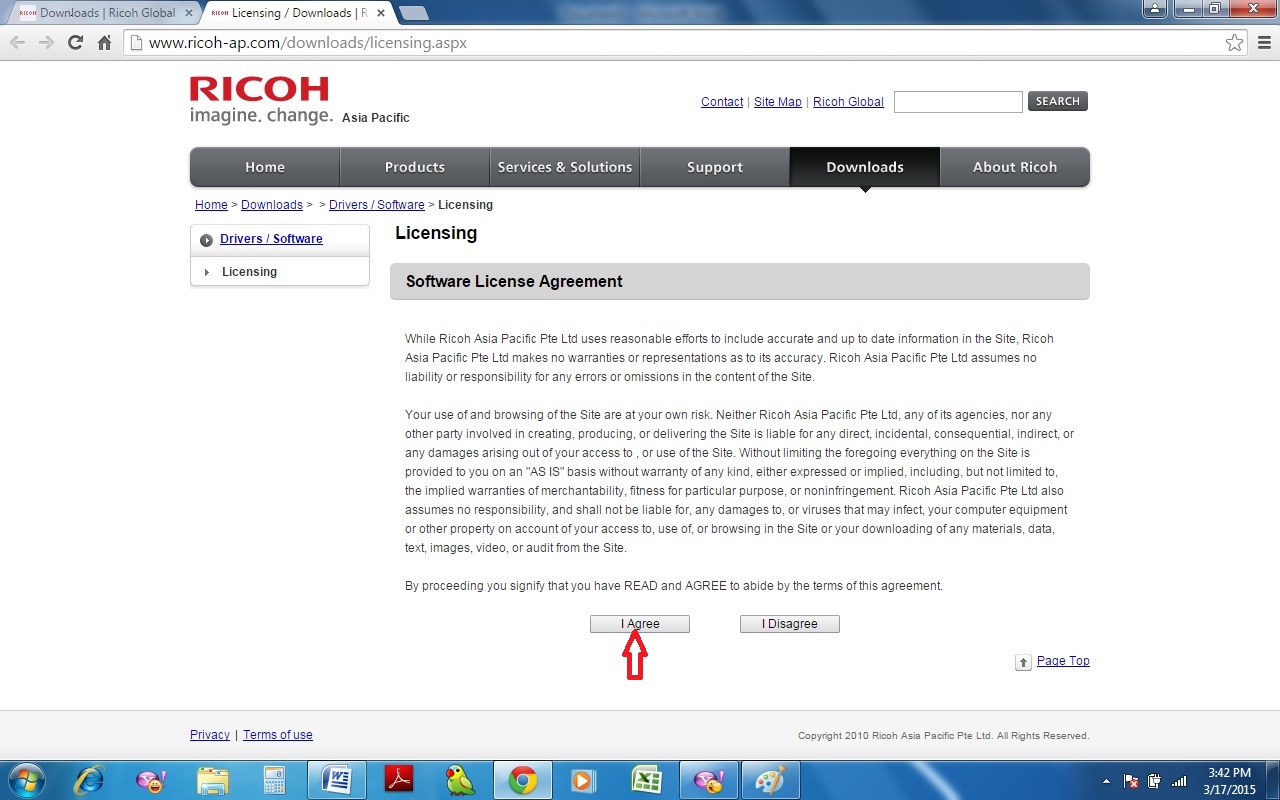
Ấn vào Agree để đồng ý
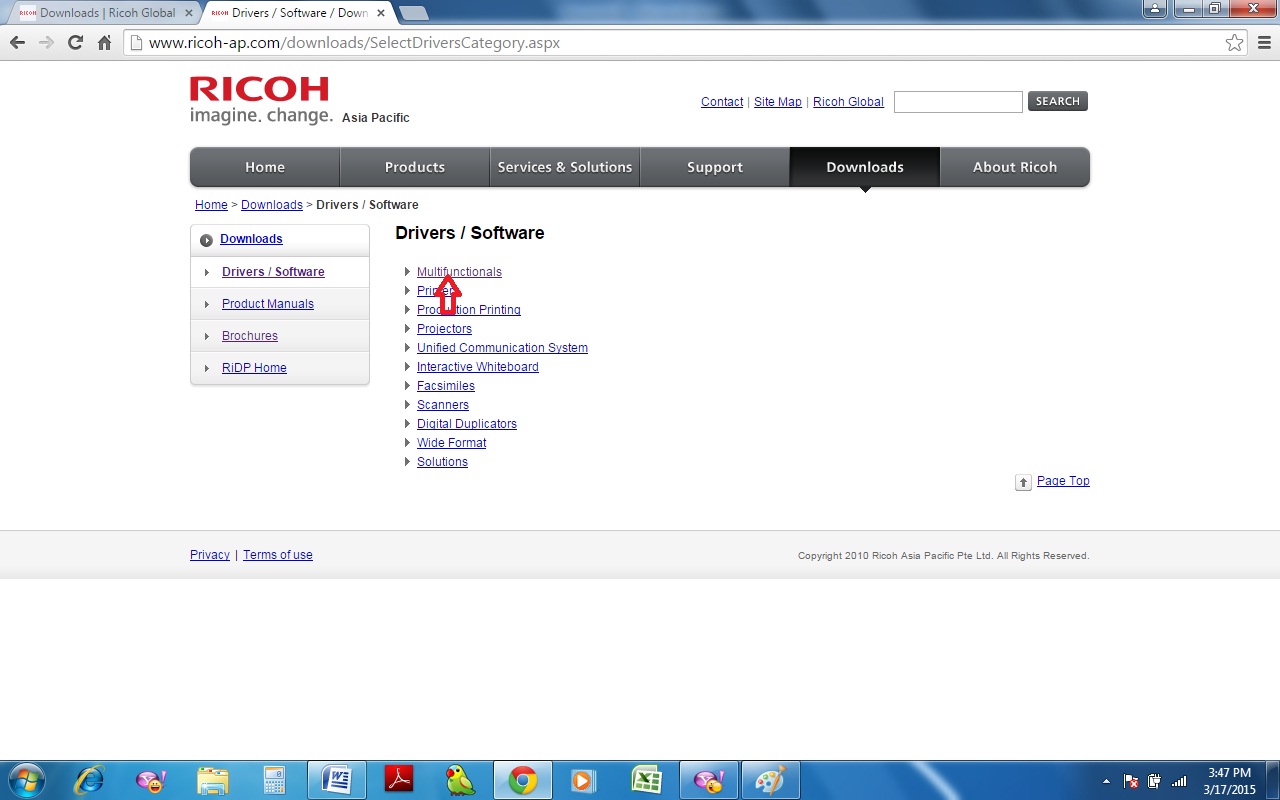
chọn loại máy đa năng Multifuntionals
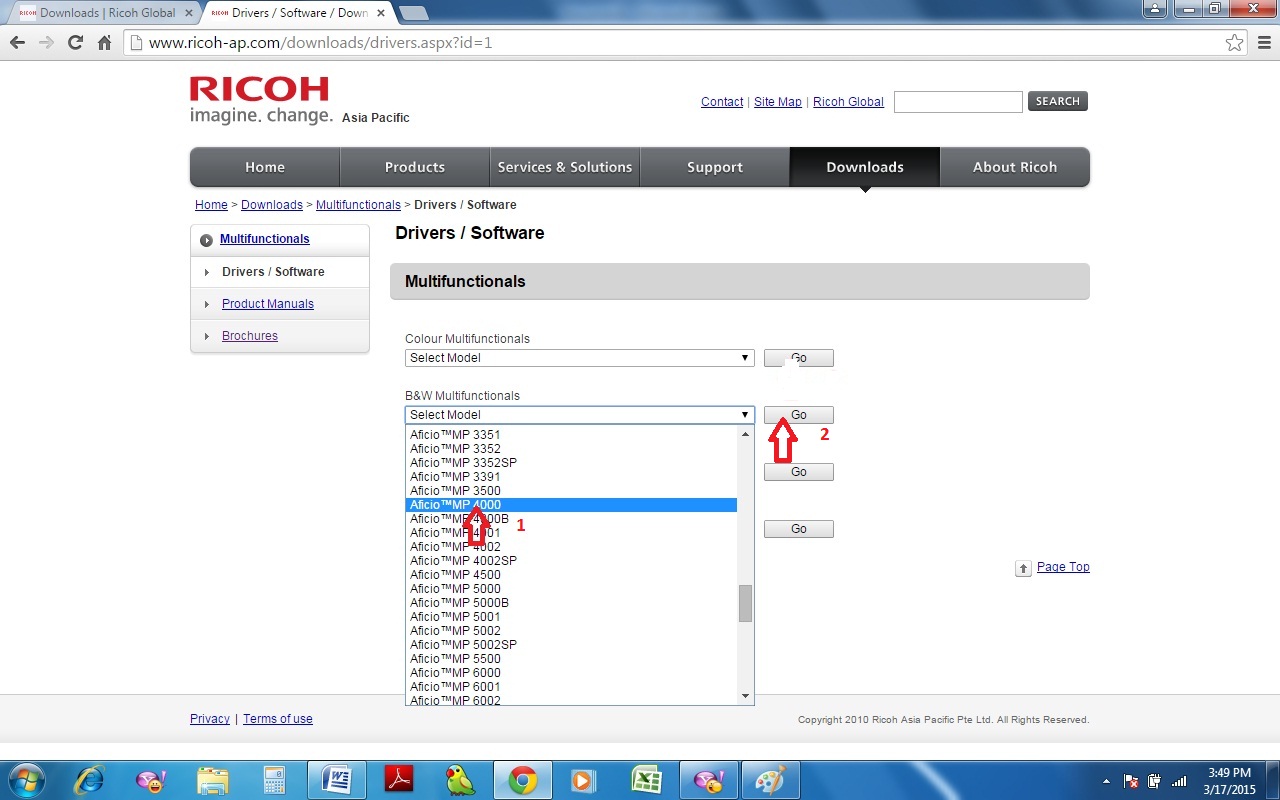
chọn tên máy như hình trên rồi ấn Go
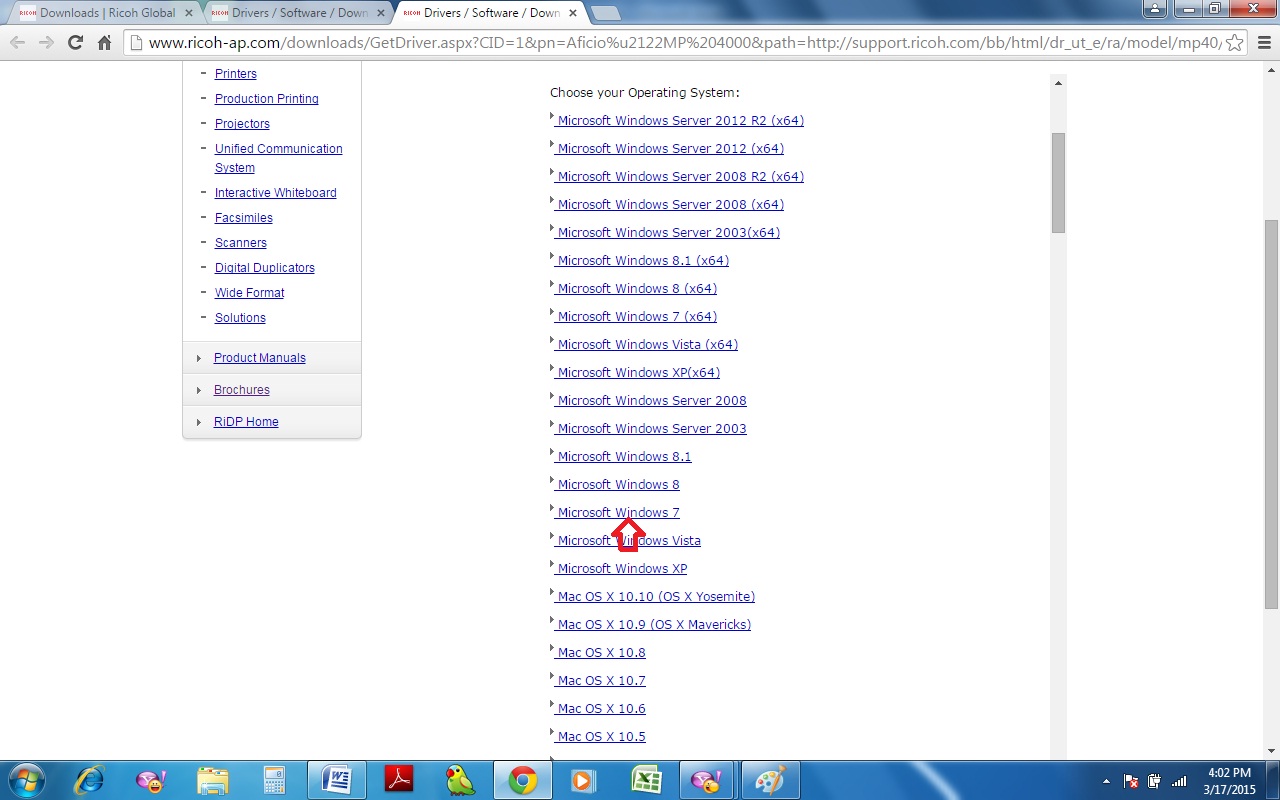
chọn hệ điều hành như hình trên.
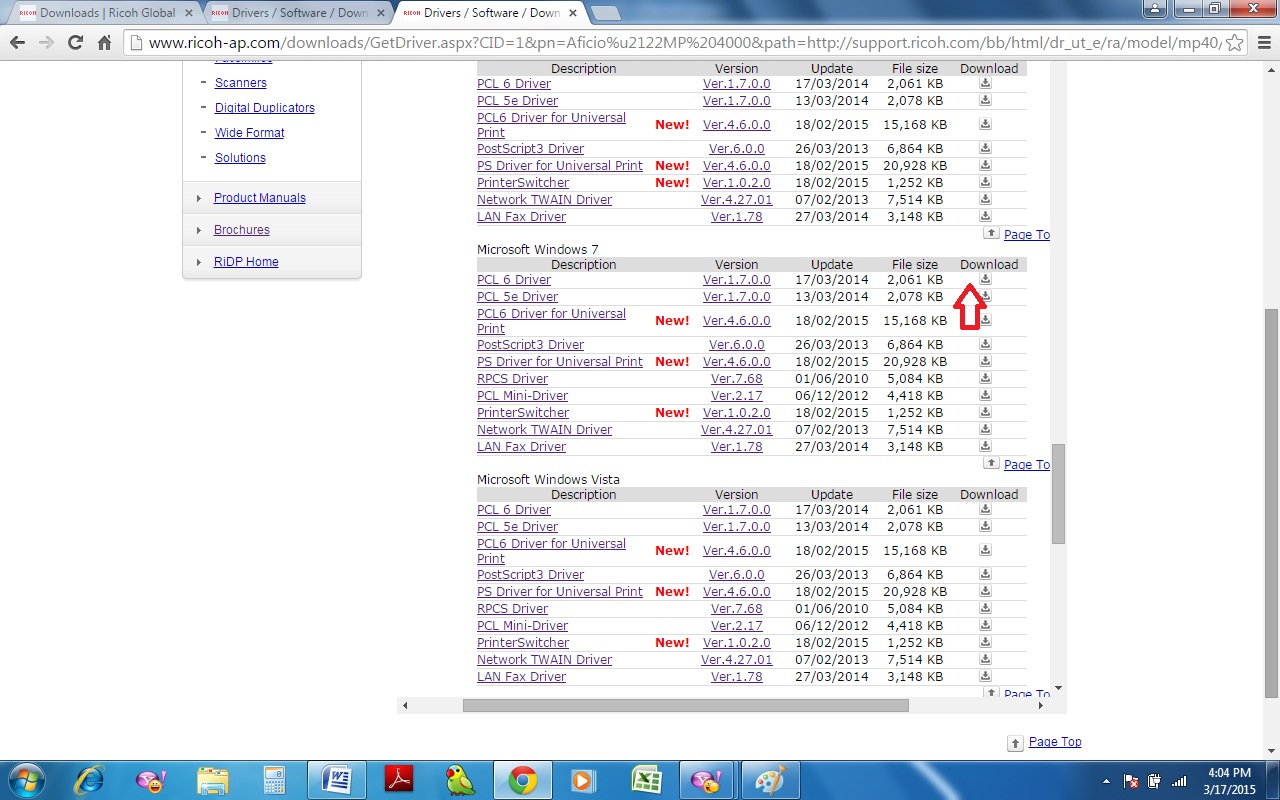
chọn loại Driver và ấn vào Downloads như trên.
Hướng dẫn cài đặt Driver card in máy photocopy Ricoh

I/ Vào đường Link sau để tải về máy tính chương trình cài đặt:
http://www.ricoh-ap.com/downloads/licensing.aspx
II/ GIẢI NÉN DRIVER IN
- Bước 2: Mở file vừa download, tại màn hình “Welcome” chọn “Next”

- Bước 3: Tại màn hình “Lincense Agreement”, chọn “I accept the agreement”, rồi chọn “Next”

- Bước 4: Tại màn hình “Select Folder”, bấm nút “Browse”, chỉ đường dẫn đến nơi lưu đĩa driver sau khi giải nén tại dòng “Extract to folder”, rồi bấm “Next”

- Bước 5: Sau khi giải nén xong, hiện thông báo “Extraction complete”, bấm “OK”
.jpg)
- Bước 6: Click nút “Start”, chọn “Devices and Printers”

- Bước 7: Chọn “Add a printer”

- Bước 8: Tại màn hình “What type of printer do you want to install?”, chọn “Add a local printer”

- Bước 9: Tại màn hình “Choose a printer port”, chọn “Create a new port”. Tại dòng “Type of port”, bấm mũi tên xổ xuống, chọn “Standard TCP/IP Port”, rồi bấm”Next”

- Bước 10: Tại màn hình “Type a printer hostname or IP address”, nhập địa chỉ IP của máy photocopy tại dòng “Hostname or IP address”, rồi bấm “Next”

- Bước 11: Tại màn hình “Additional port information required”, bấm “Next”

IV/ CÀI DRIVER IN
- Bước 12: Tại màn hình “Install the printer driver”. Khung “Manufacturer”, chọn “Ricoh”. Bấm nút “Have Disk…”

- Bước 13: Trong cửa sổ “Install From Disk”, bấm nút “Browse”, chọn đường dẫn đến driver tại dòng “Copy manufacturers’s file from”, bấm “OK”

- Bước 14: Tại khung “Printers”, chọn dòng cuối cùng, rồi bấm “Next”

- Bước 15: Tại màn hình “Type a printer name”, bấm “Next”

- Bước 16: Tại màn hình “You’ve successfully added RICOH…”, bấm “Finish” để xác nhận

- Bước 17: Right click vào biểu tượng máy in vừa tạo, chọn “Printer properties”

- Bước 18: Tại Tab “General”, bấm nút “Preferences…”

- Bước 19: Tại thẻ “Paper”, dòng “Document Size”, chọn khổ giấy “A4 (210 x 297 mm)”

- Bước 20: Tại thẻ “Print Quality”, bỏ dấu check trước ô “Use Printer Fonts” (nếu có)

- Bước 21: Tại thẻ “Watermarks”, chọn “mm”, bấm “Apply”, rồi “OK”

- Bước 22: Tại Tab “Advanced”, bấm nút “Printing Defaults…”

- Thiết lập thông số tại các thẻ “Paper”, “Print Quality”, “Watermarks” như trong Tab “General” (Bước 19, 20, 21)
- Bước 23: Tại Tab “Accessories”, khung “Options”, chọn “Lower Paper Trays”. Bấm nút “Apply”, rồi “OK”

Đến đây đã hoàn tất cài đặt. Quý Khách có thể bắt đầu công việc in ấn.






